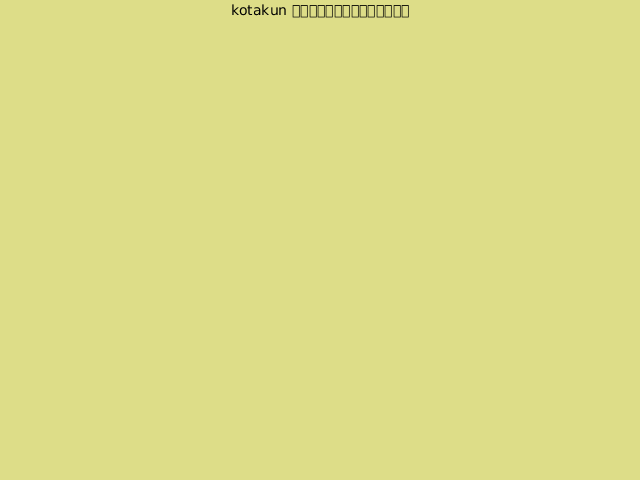Yaleで、遊んで学ぶ日々。
Yaleで、遊んで学ぶ日々。
囲碁、ときどきプログラミング、ところにより経済。
×
[PR]上記の広告は3ヶ月以上新規記事投稿のないブログに表示されています。新しい記事を書く事で広告が消えます。
この忙しい時に、空気を読まずにPCが壊れた。以前からウンウン唸っていたWIN XPの入った富士通のlaptopだ。富士通総研でアルバイトをさせてもらったときに、従業員割で購入した中古品だが、2007年の春から3年以上も第一線で活躍してくれた思い出深い子である(愛称フジ子)。思えば、もうとっくに限界は過ぎていたのかもしれない。きっと、先日もう1台のPC(デル子)の無線LANが復活したのを見て、安心して逝ったんだ。
どう壊れたかというと、まずPCが処理中にフリーズして何か青い画面がでてmemory dumpingとかいうのを始めた。その後強制終了してもう1度電源を入れたら、画面に "NO OPERATION SYSTEM INSTALLED" というメッセージが出て何も始まらなかった。俺のXPはどこへ行ったんだ。OSがないって言われたらどうにもできなかったよ。
僕はデータはほぼ100%外部メディアに保存していたので、PCが壊れたとはいっても真っ青になるっていうほどでもなかった。しかし、いくつか取り戻したいファイルがあったので、UbuntuのLive CDを使った救出というのを試してみた。
まず、UbuntuのCDが必要。これは以前に作ったのが残っていたので(Ubuntu 9.04)、それを使った。作り方は昔の記事に書いた。CDから起動したら、「設定を変えずに使う」みたいな項目を選択(間違ってもインストールちゃ駄目! ファイルとか全部持ってかれるよ)!
Ubuntuが起動するので、ファイルを持ち出すためのメディア(USBドライブとか外付けHDなど)を接続して、そのアイコンがデスクトップに現れるのを確認する。そしたらアイコンをダブルクリックしてそのメディアを開いておく。
次に、WindowsのC, Dドライブを開く。左上のメニューからPlaces->Computerを開くと、Local Diskとかいう名前で見つかった。C, Dドライブの中身が全部そこに入っていたので必要な分だけコピーして先に開いておいた外部メディアに貼り付ければ完了。
フジ子にはUbuntu9.04をインストールしてもうしばらくお世話になることにした。無線LANも問題なく動いているようだ。
どう壊れたかというと、まずPCが処理中にフリーズして何か青い画面がでてmemory dumpingとかいうのを始めた。その後強制終了してもう1度電源を入れたら、画面に "NO OPERATION SYSTEM INSTALLED" というメッセージが出て何も始まらなかった。俺のXPはどこへ行ったんだ。OSがないって言われたらどうにもできなかったよ。
僕はデータはほぼ100%外部メディアに保存していたので、PCが壊れたとはいっても真っ青になるっていうほどでもなかった。しかし、いくつか取り戻したいファイルがあったので、UbuntuのLive CDを使った救出というのを試してみた。
まず、UbuntuのCDが必要。これは以前に作ったのが残っていたので(Ubuntu 9.04)、それを使った。作り方は昔の記事に書いた。CDから起動したら、「設定を変えずに使う」みたいな項目を選択(間違ってもインストールちゃ駄目! ファイルとか全部持ってかれるよ)!
Ubuntuが起動するので、ファイルを持ち出すためのメディア(USBドライブとか外付けHDなど)を接続して、そのアイコンがデスクトップに現れるのを確認する。そしたらアイコンをダブルクリックしてそのメディアを開いておく。
次に、WindowsのC, Dドライブを開く。左上のメニューからPlaces->Computerを開くと、Local Diskとかいう名前で見つかった。C, Dドライブの中身が全部そこに入っていたので必要な分だけコピーして先に開いておいた外部メディアに貼り付ければ完了。
フジ子にはUbuntu9.04をインストールしてもうしばらくお世話になることにした。無線LANも問題なく動いているようだ。
PR
Ubuntuに切り替えてから無線LANが接続できなくなってしまっていたうちのDELL(愛称デル子)ですが、先ほど約1年ぶりに無線接続に成功しました。
型番: DELL LATITUDE D530
OS: Ubuntu 10.04 (lucid)
無線LANカード(?):Broadcom Corporation BCM4312 802.11a/b/g (rev 01)
Ubuntuの初心者サポートで質問を投稿したところ、kernelの系統のせいでBCM4312をUbuntu 9.10上で動かすのは難しいって言われました。10.04にupgradeするkernelが2.6.32系列になるから動くかもしれない、とか。kernelとかはサッパリですが、とりあえず10.04にupgradeする。
それでも状況が改善しなかったので再度質問を投げかけてみたら、ある人から衝撃の一言が。
「無線LANのスイッチ入ってる?」
え・・スイッチって・・、どこ・・? ググってみたらキーボードショートカットでON/OFFを切り替えられるんだって。そして、ONにしたら・・・つながっちまった!! 皆、困ったらまず基本に帰らなきゃダメだよ!
バンザイ! これでカフェとかで勉強できるぜ! 日本にもこいつを持って帰ろっと。
型番: DELL LATITUDE D530
OS: Ubuntu 10.04 (lucid)
無線LANカード(?):Broadcom Corporation BCM4312 802.11a/b/g (rev 01)
Ubuntuの初心者サポートで質問を投稿したところ、kernelの系統のせいでBCM4312をUbuntu 9.10上で動かすのは難しいって言われました。10.04にupgradeするkernelが2.6.32系列になるから動くかもしれない、とか。kernelとかはサッパリですが、とりあえず10.04にupgradeする。
それでも状況が改善しなかったので再度質問を投げかけてみたら、ある人から衝撃の一言が。
「無線LANのスイッチ入ってる?」
え・・スイッチって・・、どこ・・? ググってみたらキーボードショートカットでON/OFFを切り替えられるんだって。そして、ONにしたら・・・つながっちまった!! 皆、困ったらまず基本に帰らなきゃダメだよ!
バンザイ! これでカフェとかで勉強できるぜ! 日本にもこいつを持って帰ろっと。
The topic for 2011 Philip C Jessup Moot Court Competition is announced (Visit ILSA page).
Although I didn't know what "unmanned drones" are, wikipedia was useful as usual. Right now I don't find any legal issue regarding the use of unmanned drones itself. This article, however, implies a possibility that the problem is concerning a military use of such aircrafts, especially the applicability of the international humanitarian law. I don't see any plausible reason why the standard of humanitarian law requirements might vary for cases of unmanned drones and those not, though.
The topic of anti-corruption law is more closely related to my research interests. Within the emplical political economy literature, combats with corruption via international law are not intensively investigated yet. I will definitely take a look at the problem once published. I need some fresh inspiration.
ILSA is delighted to announce that the 2011 Jessup Compromis will address the legality of the use of unmanned drones and international anti-corruption law.
Although I didn't know what "unmanned drones" are, wikipedia was useful as usual. Right now I don't find any legal issue regarding the use of unmanned drones itself. This article, however, implies a possibility that the problem is concerning a military use of such aircrafts, especially the applicability of the international humanitarian law. I don't see any plausible reason why the standard of humanitarian law requirements might vary for cases of unmanned drones and those not, though.
The topic of anti-corruption law is more closely related to my research interests. Within the emplical political economy literature, combats with corruption via international law are not intensively investigated yet. I will definitely take a look at the problem once published. I need some fresh inspiration.
タイトル通り。どうしよう。まじどうしよう。以前ソースを書いてからTexを一式入れ直しているので、改めてBeamerを入れ直したのだけど、エラーが出て回らない。Winshellは強制終了する始末。コマンドラインからコンパイルしても何かUndefined sequenceだとかIllegalなんたらとかいちいち止まる始末。まずい。
困った末にUbuntuの方で試してみたら、綺麗にサンプルコードが回った!! Beamerを入れる必要すらなかった。理由は分からんなぁ。何かが足りないとかそういうことなんだろうな。
とりあえずUbuntuで準備しよう。ほんとよかった。時間が空いたら問題を解決しよう。
困った末にUbuntuの方で試してみたら、綺麗にサンプルコードが回った!! Beamerを入れる必要すらなかった。理由は分からんなぁ。何かが足りないとかそういうことなんだろうな。
とりあえずUbuntuで準備しよう。ほんとよかった。時間が空いたら問題を解決しよう。
駄目だ、このPC (WIN XP) もう限界だ・・・。「スタート」メニューを開くのに数秒、その後「プログラム」を開くのにさらに数秒かかる。何でパソコン使っているとその数秒にイラっとしてしまうんだろう。たかだか数秒なのに。寮の心理学専攻のやつに聞いてみようか。心理学者は何にでも名前をつけるからきっとこの現象にも何らかの名前がついているはずだ。
いずれにしても、逐次たどっていってファイル等を開いていると時間がかかってしょうがない、という時には、「ファイル名を指定して実行」を利用すると大分時間を短縮できるというので使っている。開き方は「Windowsマーク」+R。そこに、開きたいファイル名を入力してEnterを押せば起動してくれる。動作としてはファイルをダブルクリックするのと同じ。ソフトウェアもファイルの1つだから、ソフトウェアのランチャーとして使える。
この機能を使うためには当然ファイル名を覚える必要がある。例えばエクセルは 「excel」、ワードは「winword」、メモ帳は「notepad」、インターネットエクスプローラは「iexplore」だ。デフォルトで入ってくる機能やMS Officeのソフトウェアにはもともと名前が振り分けられている(「ファイル名を指定して実行」で検索すれば色々でてくる)けど、その他の多くのソフトウェアに関しては自分で登録しておかないといけない。
ステップ1.1つフォルダを作成。仮に名前を「Command」とする。場所はどこでもいいけど、仮に「C:\Command」に作成することにする。
ステップ2.「Command」フォルダに登録したいファイルやソフトフェアへのショートカットをコピペする。この時、ショートカットの名前を自分の覚えやすい名前に変えておく。
ステップ3.「Command」フォルダにパスを通す。パスの通し方は下を参照。
以上。
「ファイル名を指定して実行」を開いて、ショートカットにつけた名前を入力してEnterを押せばそのファイル・ソフトウェアが開く。使用頻度の高くないファイル名は忘れてしまうので、「Command」フォルダ自体へのショートカットも登録しておくと便利。ファイル名を忘れたら「Command」フォルダを開いて該当するものを探してダブルクリックすればいい。
【パスの通し方】
(1) 「ファイル名を指定して実行」から「sysdm.cpl」を開く。または、マイコンピュータを右クリックして「プロパティ」を開く。
(2) 「詳細設定」タブの「環境設定」を開く。
(3) 「システム環境変数」の中に「Path」という変数があるか探す。*大文字と小文字を区別しない。
(4) 「Path」がすでにあれば、それを選択して「編集」ボタンを押す。変数値の一番最後に「Command」フォルダのパスを足して「OK」ボタンを押す。パス名はセミコロン(;)で区切られるので、例えばもともとが
C:\Windows;C:\Windows\System32
となっていたら、
C:\Windows;C:\Windows\System32;C:\Command
のようにする。
「Path」がなければ、「新規」ボタンを押して変数値に「Command」フォルダのパスを入力して「OK」ボタンを押す。
いずれにしても、逐次たどっていってファイル等を開いていると時間がかかってしょうがない、という時には、「ファイル名を指定して実行」を利用すると大分時間を短縮できるというので使っている。開き方は「Windowsマーク」+R。そこに、開きたいファイル名を入力してEnterを押せば起動してくれる。動作としてはファイルをダブルクリックするのと同じ。ソフトウェアもファイルの1つだから、ソフトウェアのランチャーとして使える。
この機能を使うためには当然ファイル名を覚える必要がある。例えばエクセルは 「excel」、ワードは「winword」、メモ帳は「notepad」、インターネットエクスプローラは「iexplore」だ。デフォルトで入ってくる機能やMS Officeのソフトウェアにはもともと名前が振り分けられている(「ファイル名を指定して実行」で検索すれば色々でてくる)けど、その他の多くのソフトウェアに関しては自分で登録しておかないといけない。
ステップ1.1つフォルダを作成。仮に名前を「Command」とする。場所はどこでもいいけど、仮に「C:\Command」に作成することにする。
ステップ2.「Command」フォルダに登録したいファイルやソフトフェアへのショートカットをコピペする。この時、ショートカットの名前を自分の覚えやすい名前に変えておく。
ステップ3.「Command」フォルダにパスを通す。パスの通し方は下を参照。
以上。
「ファイル名を指定して実行」を開いて、ショートカットにつけた名前を入力してEnterを押せばそのファイル・ソフトウェアが開く。使用頻度の高くないファイル名は忘れてしまうので、「Command」フォルダ自体へのショートカットも登録しておくと便利。ファイル名を忘れたら「Command」フォルダを開いて該当するものを探してダブルクリックすればいい。
【パスの通し方】
(1) 「ファイル名を指定して実行」から「sysdm.cpl」を開く。または、マイコンピュータを右クリックして「プロパティ」を開く。
(2) 「詳細設定」タブの「環境設定」を開く。
(3) 「システム環境変数」の中に「Path」という変数があるか探す。*大文字と小文字を区別しない。
(4) 「Path」がすでにあれば、それを選択して「編集」ボタンを押す。変数値の一番最後に「Command」フォルダのパスを足して「OK」ボタンを押す。パス名はセミコロン(;)で区切られるので、例えばもともとが
C:\Windows;C:\Windows\System32
となっていたら、
C:\Windows;C:\Windows\System32;C:\Command
のようにする。
「Path」がなければ、「新規」ボタンを押して変数値に「Command」フォルダのパスを入力して「OK」ボタンを押す。
Calender
| 10 | 2025/11 | 12 |
| S | M | T | W | T | F | S |
|---|---|---|---|---|---|---|
| 1 | ||||||
| 2 | 3 | 4 | 5 | 6 | 7 | 8 |
| 9 | 10 | 11 | 12 | 13 | 14 | 15 |
| 16 | 17 | 18 | 19 | 20 | 21 | 22 |
| 23 | 24 | 25 | 26 | 27 | 28 | 29 |
| 30 |
Search in This Blog
Latest Comments
[03/30 川内のばば山田]
[03/30 川内のばば山田]
[08/06 Aterarie]
[07/05 Agazoger]
[07/01 Thomaskina]
Latest Posts
(11/16)
(04/28)
(04/16)
(04/11)
(04/05)
Latest Trackbacks
Category
Access Analysis