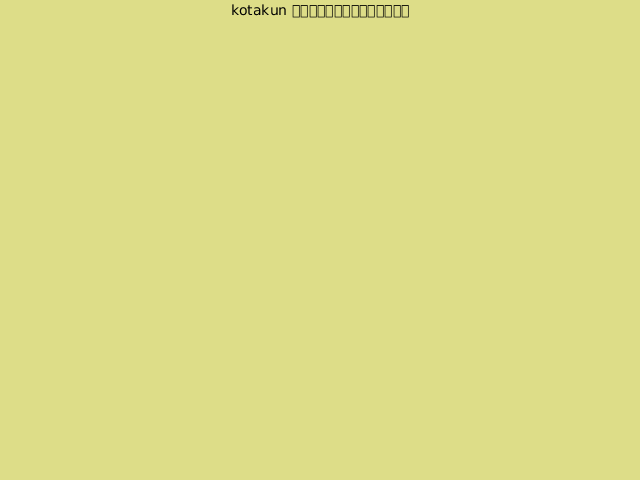Yaleで、遊んで学ぶ日々。
Yaleで、遊んで学ぶ日々。
囲碁、ときどきプログラミング、ところにより経済。
×
[PR]上記の広告は3ヶ月以上新規記事投稿のないブログに表示されています。新しい記事を書く事で広告が消えます。
Windowsから離れられなくなる前に試しておこうと思って、最近Ubuntu始めました。Ubuntuってのは、Linux系のオペレーションシステムで、Open sourceだというのが特徴だそうです。てゆうかそれ以上のことは知りません。Linuxなんだけど、コマンドラインに命令を打ち込んで動かす必要はそんなになくて、大抵の場合WindowsやMacと同じ要領で動かすことができます。GUI (グラフィカル・ユーザー・インターフェイス)のLinuxなんですね。
Ubuntuの良いところは、まぁググってください(語れるほど知らない)。個人的な感想を言うと、今のところやたら速い。起動とかシャットダウン時にストレスを感じることがほとんどないです。見た目が綺麗。必要なソフトウェアは大抵揃っていて、ウェブ閲覧はMozilla Firefoxで、Microsoft Office系のソフトの作業はOpenoffice.orgというフリーソフトで大体できます(僕はあんまりこのOpenofficeってのが好きではないのですが。できたらKingOfficeを使いたいのだけど(有料だけど安い)、Ubutu上でちゃんと動くか分からないので今のところ保留)。PDFの閲覧ソフトはデフォルトでevinceなるものが入っていたんだけど、タフで開けるFoxit ReaderのLinux版があるということなのでそちらに切り替えました。研究に必要になる各種ソフトウェアは一通り揃いました。統計ソフトのR、LaTexっていうか数式入りの文書作成に便利なLyXあたりです。全部Open Sourceだっていうからすごいわ。STATAはライセンスがないので当面は使わない(どうしても必要になったらWindowsの方を使うつもり。でも大抵の場合はRで事足りるでしょう)。MATLABは、YaleのSoftware Libraryからダウンロード出来るけど、まぁおいおい考えよう。あとSkypeも入ったぜ。まだちゃんと動くか確認してないけど、多分大丈夫でしょう。
でもここまでたどり着くのにそれなりに苦労があったのです。新しいことをしようとする度に手順が分からなくてググるんだけど、初めはWireless Lanのつなぎかたが分からなかったので完全に手詰まりになって、ネットにつながらないコンピュータという、まるで弦のないギターみたいな状態になりました。そのまま数ヶ月放置していたのだけど、先週くらいに思い立って解決を試みたところ、ようやく普通に使えそうなところまできました。以下、覚書き。責任はとりませんがぜひ役立ててください。
あ、そうだ! まだニコニコ動画が見られないんだった! まぁじきに解決するでしょう。
Ubuntuの良いところは、まぁググってください(語れるほど知らない)。個人的な感想を言うと、今のところやたら速い。起動とかシャットダウン時にストレスを感じることがほとんどないです。見た目が綺麗。必要なソフトウェアは大抵揃っていて、ウェブ閲覧はMozilla Firefoxで、Microsoft Office系のソフトの作業はOpenoffice.orgというフリーソフトで大体できます(僕はあんまりこのOpenofficeってのが好きではないのですが。できたらKingOfficeを使いたいのだけど(有料だけど安い)、Ubutu上でちゃんと動くか分からないので今のところ保留)。PDFの閲覧ソフトはデフォルトでevinceなるものが入っていたんだけど、タフで開けるFoxit ReaderのLinux版があるということなのでそちらに切り替えました。研究に必要になる各種ソフトウェアは一通り揃いました。統計ソフトのR、LaTexっていうか数式入りの文書作成に便利なLyXあたりです。全部Open Sourceだっていうからすごいわ。STATAはライセンスがないので当面は使わない(どうしても必要になったらWindowsの方を使うつもり。でも大抵の場合はRで事足りるでしょう)。MATLABは、YaleのSoftware Libraryからダウンロード出来るけど、まぁおいおい考えよう。あとSkypeも入ったぜ。まだちゃんと動くか確認してないけど、多分大丈夫でしょう。
でもここまでたどり着くのにそれなりに苦労があったのです。新しいことをしようとする度に手順が分からなくてググるんだけど、初めはWireless Lanのつなぎかたが分からなかったので完全に手詰まりになって、ネットにつながらないコンピュータという、まるで弦のないギターみたいな状態になりました。そのまま数ヶ月放置していたのだけど、先週くらいに思い立って解決を試みたところ、ようやく普通に使えそうなところまできました。以下、覚書き。責任はとりませんがぜひ役立ててください。
あ、そうだ! まだニコニコ動画が見られないんだった! まぁじきに解決するでしょう。
PCスペック
DELL LATITUDE D530
プロセッサはCore2Duo
あと細かいことは知らない。
1. まず、UbuntuをインストールするCDが必要なのでそいつを焼きます。
ここにいってCDに焼くためのデータをダウンロード。
.isoって拡張子になってれば多分あってる。僕はバージョン9.04にしました。
そのあと、データの破損の有無を調べておくのが無難らしいんだけど、はるか昔のことなのでよく覚えてないです。ここ参照。
データがダウンロードできたら今度はCDに焼くのだけど、これは空のCD-RやらCD-RMやらを買ってきて普通にドライバで焼く。Windowsだったら、多分ExplorerでCDドライバを右クリックしたりすればそれっぽいのが出てくるんじゃなかったかな。
2. CDができた後の手順はここ参照。概略は大体こんな感じ:PCに電源を入れたときに自動でWindowsが起動するようになっているわけなのだけど、その前にCDを読ませなくてはいけない。なので、パソコンのロゴ画面(Windowsじゃなくて機種の)がでているうちにF2キーか何か(機種によるらしい)を素早く押してBIOS画面というのを呼び出す。そうすると、ドライバの起動順序というのを変更できるので(Bootというやつ)CDドライバを1番に持ってくる。そして再起動。すると、今度はWindowsが立ち上がる前にUbuntuっていうロゴが出てくる。これがCDが読み込まれた証拠。僕はBIOS画面にいくのに何度も失敗しました。
3. Ubuntu画面ではやりたいことを選べば良いのだけど、インストールする場合はそれを選択する。変更を加えないで試すっていうのは、インストールはしないで毎回CDで呼び出すっていうオプション。Ubuntuを入れるっていうことはコンピュータに根本的な変更を加えることなので、とりあえず試してみるのもありかも。実際僕のDellにはもうWindowsは影も形もありません。ダブルブート(WindowsとUbuntuを両方入れておく)という選択肢もあるのですが、パーティションとかよく分からなかったし、Windowsの入ったPCがもう1台あったので僕はフルインストールを選びました。詳細は関連するページを参照。この他には特に迷うところはなかったと思います。あ、パスワードはちょこちょこ使うのでちゃんと覚えましょう。インストールが始まると結構待ちます。
4. 僕が詰まったのはここです。インターネットにつながらなかったんですね。Windowsの頃には内臓の無線Lanで簡単につなぐことができていたのですが、そう簡単にはいかなかったのです。僕はとりあえず有線でつないでみたところ簡単に接続できたでそれで様子を見ていました。その後、初心者フォーラムで質問したら解決しました。聞いてみるもんですね。問題は、無線Lanがactiveになっていなかったことだそうです。上のメニューからSystem->Administration->Hardware Driverを選ぶと(日本語化している場合は日本語になっています)、入っているドライバの一覧が表示されるのですが、そこでばっちりwireless lanを発見しました。freeというのとproprietyというのがあったのですが、freeのものをactivateしました。これでもまだつながらなくて(具体的には、wireless networkを検知しない)何でだろうと思っていたら、再起動した途端検知し始めました。パスワードとかが必要な場合は適宜入力して接続。
5. Ubuntuのコマンドラインは、Application->Accessories->Terminalで開きます。多くのことがコマンドライン無しでできるようになっていて驚きですが、これが必要になるときもあります。
6. LyXのインストール。これはGUI上で事が済む。Application->Add/Moveを選ぶと入手可能なソフトウェアが大量に現れる。ここで探してインストールすればよい。System->Administration->Synaptic Package Managementでも同じ事ができるっぽい。違いはよく分からない。前者はソフトウェア限定のような気がするのだけど。
7. Rは、上記の方法ではうまくいかなかった。つまり、一覧に入っていない。コマンドラインを使ってインストールした。このページの言う通りにわけも分からずしたがったら上手くいった。1つ注意点は、僕のUbuntuの型番は"jaunty"というらしくって、そのため、"hardy/"とか"gutsy/"とかいう部分を"jaunty/"にしないといけない(たぶんこのページが少し古い)。型番は、System->Administration->System Monitorで確認できる。
ページの中の(5)にあるxxx.tar.gzというパッケージは見つからなかったので入れてない。
↑↑これは恥ずかしい勘違い。xxxというのはただのラベルで、欲しいパッケージの名前を自分で入れろってことですね(03/02/2010)。
基本的にはただ書いてある通りにコマンドを入力することしかできないんだけど、とりあえず少し分かったことを。
$ sudo gedit /etc/apt/sources.list
というのは、geditというデフォルトで組み込まれているテキストエディタで/etc/apt/というフォルダにあるsources.listというファイルを開けという意味。sudoっていうのは何か管理者権限でみたいな意味だったような。このファイルは大事なファイルだからそうじゃないと開けないのかな。
で、このファイルにはソフトウェアとかパッケージを探す先の一覧が書いてあって、このファイルに言われた通りに書き足すことで新しくRのダウンロード先をリストに加えることになる。Ubuntu レポジトリの公開鍵うんぬんは謎。その後、ソフトウェア情報をupdateして、各種ファイルをインストールしているみたい。
8. Foxit Readerはここからファイルをダウンロード。tar.bz2という初めて見る拡張子のファイルが手に入ったけど、これはWindowsでいうZipファイルみたいなものらしい。Extract(解凍?)するとフォルダがでてきて、その中にFoxit readerというソフトウェアがもう入っている。このまま使える。tar.bz2という拡張子の場合で、もしextractしてもなかにソフトウェアが入っておらずその後自分でコンパイルなどをしないといけない場合は素人にはなかなか難しいらしい。
9. skypeはここからダウンロード。僕はUbuntu9.04なので、8.10+ 32bitというのを選択(普通にやっていれば64bit版ではないはず)。debという拡張子のファイルが手に入る。debファイルはダブルクリックすればインストールしてくれて簡単。
※ Synaptic Package Management からダウンロードする。<--useless!!
全部googleでどこかから探してきた情報です。
DELL LATITUDE D530
プロセッサはCore2Duo
あと細かいことは知らない。
1. まず、UbuntuをインストールするCDが必要なのでそいつを焼きます。
ここにいってCDに焼くためのデータをダウンロード。
.isoって拡張子になってれば多分あってる。僕はバージョン9.04にしました。
そのあと、データの破損の有無を調べておくのが無難らしいんだけど、はるか昔のことなのでよく覚えてないです。ここ参照。
データがダウンロードできたら今度はCDに焼くのだけど、これは空のCD-RやらCD-RMやらを買ってきて普通にドライバで焼く。Windowsだったら、多分ExplorerでCDドライバを右クリックしたりすればそれっぽいのが出てくるんじゃなかったかな。
2. CDができた後の手順はここ参照。概略は大体こんな感じ:PCに電源を入れたときに自動でWindowsが起動するようになっているわけなのだけど、その前にCDを読ませなくてはいけない。なので、パソコンのロゴ画面(Windowsじゃなくて機種の)がでているうちにF2キーか何か(機種によるらしい)を素早く押してBIOS画面というのを呼び出す。そうすると、ドライバの起動順序というのを変更できるので(Bootというやつ)CDドライバを1番に持ってくる。そして再起動。すると、今度はWindowsが立ち上がる前にUbuntuっていうロゴが出てくる。これがCDが読み込まれた証拠。僕はBIOS画面にいくのに何度も失敗しました。
3. Ubuntu画面ではやりたいことを選べば良いのだけど、インストールする場合はそれを選択する。変更を加えないで試すっていうのは、インストールはしないで毎回CDで呼び出すっていうオプション。Ubuntuを入れるっていうことはコンピュータに根本的な変更を加えることなので、とりあえず試してみるのもありかも。実際僕のDellにはもうWindowsは影も形もありません。ダブルブート(WindowsとUbuntuを両方入れておく)という選択肢もあるのですが、パーティションとかよく分からなかったし、Windowsの入ったPCがもう1台あったので僕はフルインストールを選びました。詳細は関連するページを参照。この他には特に迷うところはなかったと思います。あ、パスワードはちょこちょこ使うのでちゃんと覚えましょう。インストールが始まると結構待ちます。
4. 僕が詰まったのはここです。インターネットにつながらなかったんですね。Windowsの頃には内臓の無線Lanで簡単につなぐことができていたのですが、そう簡単にはいかなかったのです。僕はとりあえず有線でつないでみたところ簡単に接続できたでそれで様子を見ていました。その後、初心者フォーラムで質問したら解決しました。聞いてみるもんですね。問題は、無線Lanがactiveになっていなかったことだそうです。上のメニューからSystem->Administration->Hardware Driverを選ぶと(日本語化している場合は日本語になっています)、入っているドライバの一覧が表示されるのですが、そこでばっちりwireless lanを発見しました。freeというのとproprietyというのがあったのですが、freeのものをactivateしました。これでもまだつながらなくて(具体的には、wireless networkを検知しない)何でだろうと思っていたら、再起動した途端検知し始めました。パスワードとかが必要な場合は適宜入力して接続。
5. Ubuntuのコマンドラインは、Application->Accessories->Terminalで開きます。多くのことがコマンドライン無しでできるようになっていて驚きですが、これが必要になるときもあります。
6. LyXのインストール。これはGUI上で事が済む。Application->Add/Moveを選ぶと入手可能なソフトウェアが大量に現れる。ここで探してインストールすればよい。System->Administration->Synaptic Package Managementでも同じ事ができるっぽい。違いはよく分からない。前者はソフトウェア限定のような気がするのだけど。
7. Rは、上記の方法ではうまくいかなかった。つまり、一覧に入っていない。コマンドラインを使ってインストールした。このページの言う通りにわけも分からずしたがったら上手くいった。1つ注意点は、僕のUbuntuの型番は"jaunty"というらしくって、そのため、"hardy/"とか"gutsy/"とかいう部分を"jaunty/"にしないといけない(たぶんこのページが少し古い)。型番は、System->Administration->System Monitorで確認できる。
↑↑これは恥ずかしい勘違い。xxxというのはただのラベルで、欲しいパッケージの名前を自分で入れろってことですね(03/02/2010)。
基本的にはただ書いてある通りにコマンドを入力することしかできないんだけど、とりあえず少し分かったことを。
$ sudo gedit /etc/apt/sources.list
というのは、geditというデフォルトで組み込まれているテキストエディタで/etc/apt/というフォルダにあるsources.listというファイルを開けという意味。sudoっていうのは何か管理者権限でみたいな意味だったような。このファイルは大事なファイルだからそうじゃないと開けないのかな。
で、このファイルにはソフトウェアとかパッケージを探す先の一覧が書いてあって、このファイルに言われた通りに書き足すことで新しくRのダウンロード先をリストに加えることになる。Ubuntu レポジトリの公開鍵うんぬんは謎。その後、ソフトウェア情報をupdateして、各種ファイルをインストールしているみたい。
8. Foxit Readerはここからファイルをダウンロード。tar.bz2という初めて見る拡張子のファイルが手に入ったけど、これはWindowsでいうZipファイルみたいなものらしい。Extract(解凍?)するとフォルダがでてきて、その中にFoxit readerというソフトウェアがもう入っている。このまま使える。tar.bz2という拡張子の場合で、もしextractしてもなかにソフトウェアが入っておらずその後自分でコンパイルなどをしないといけない場合は素人にはなかなか難しいらしい。
9. skypeはここからダウンロード。僕はUbuntu9.04なので、8.10+ 32bitというのを選択(普通にやっていれば64bit版ではないはず)。debという拡張子のファイルが手に入る。debファイルはダブルクリックすればインストールしてくれて簡単。
全部googleでどこかから探してきた情報です。
PR
| 己に勝つ << | HOME | >> Fortran始めるよ。 |
Calender
| 10 | 2025/11 | 12 |
| S | M | T | W | T | F | S |
|---|---|---|---|---|---|---|
| 1 | ||||||
| 2 | 3 | 4 | 5 | 6 | 7 | 8 |
| 9 | 10 | 11 | 12 | 13 | 14 | 15 |
| 16 | 17 | 18 | 19 | 20 | 21 | 22 |
| 23 | 24 | 25 | 26 | 27 | 28 | 29 |
| 30 |
Search in This Blog
Latest Comments
[03/30 川内のばば山田]
[03/30 川内のばば山田]
[08/06 Aterarie]
[07/05 Agazoger]
[07/01 Thomaskina]
Latest Posts
(11/16)
(04/28)
(04/16)
(04/11)
(04/05)
Latest Trackbacks
Category
Access Analysis